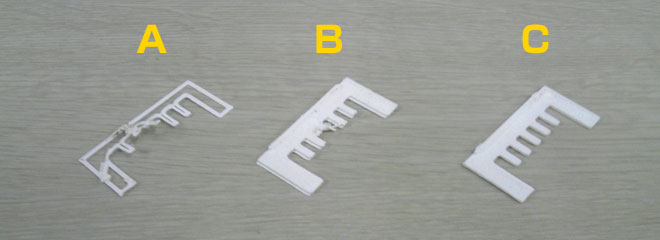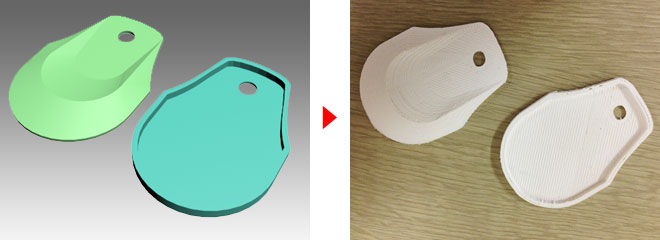Structure Sensorを入手し一通り使用してみましたのでメモとしてレポートします。
今回購入したのはiPad Air用ブラケット版でAirに装着しました。

■iPad Air へ Structure Sensor 装着・初期設定
<1>装着は非常に簡単
今回iPadも新しく購入したのでまずはiPadのアカウント設定・メール設定などもろもろ行いました。
Structure SensorとiPadの接続はUSBケーブルで簡単に接続できます。
特に設定は必要なくアプリをインストールするだけで使用することができます。
●公式アプリ
・
Structure
・
Scanner – Structure Sensor Sample
・
Viewer – Structure Sensor Sample
●サードパーティ
・
itSeez3D
<2>気づいたこと
Structure SensorもiPadとは別に充電が必要。
USBで接続されているのでiPadの電源が供給されていると勘違いしておりましたがStructure Sensorも充電が必要のようです。
<3>今回使用のアプリ
公式アプリの「Scanner – Structure Sensor Sample」でもスキャニングしてOBJデータをメール送信できましたが色情報(テクスチャ)が送信されない
ようなので今回は「itSeez3D」を使用してスキャニングを行いました。
■Structure Sensor で「itSeez3D」を使用
iPad AirにStructure Sensorが装着されており「itSeez3D」アプリをインストールしておきます。
「itSeez3D」アプリを起動すると画面の右上にある「New Scan +」をタップするとオブジェクト(物体)のスキャンか人物のスキャンなのかを聞いてきます。(下画像参照)
自分が撮影対象にあわせて選択すると撮影画面に切り替わります。撮影画面では撮影対象にフォーカスが当たると立方体の枠が出てきますので「START」ボタンを押すと撮影が開始します。
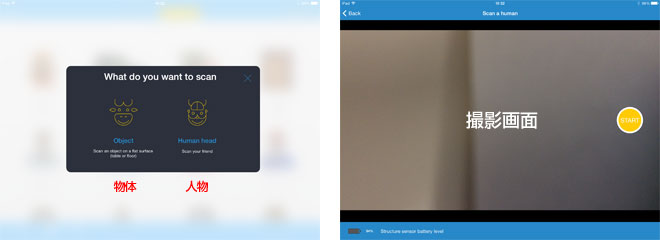
被写体が動く場合でも、カメラが動く場合でも撮影できますが人物の場合カメラ側を動かした方がうまくスキャンできるように思います。
物体撮影と人物撮影で撮影方法が違う?
人物を撮影するときは「START」ボタンを1回押して人物をスキャンしていくと徐々に面が貼られていきますが
物体を撮影するときは最初の「START」ボタンを押して被写体の周りを回転しながら回転角度ごとに撮影されていきます。(下左図参照)
実際に物体撮影を行ってみましたところ結構シビアで、画面から被写体がずれるとエラーとなったり、撮影する物体の下には柄がないと位置合わせができないので柄物の布などを敷いて撮影する必要があったりと撮影にはコツが必要なようです。
スキャンが完了するとMY MODELSの一覧に撮影データが表示されます。
「Send to Render」ボタンを押すと運営サーバ側にデータが送られて処理が開始されます。
人物などは時間がかかりますので気長に待ちましょう。
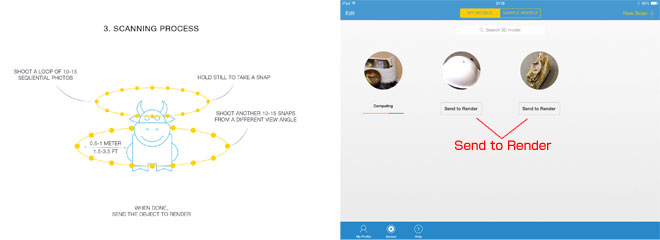
完了するとMY MODELSの一覧からモデルを選択するとプレビューされます。
プレビュー画面で右上のアイコンをタップするとPLY、OBJデータをメールで送ることができます。
またSketchfabと共有することもできます。(Sketchfabは3Dデータ共有サイト)
■Structure Sensor 保存したOBJデータをWEBブラウザで表示
Structure Sensorから書き出されたOBJデータをWEBブラウザで表示することもできます。
詳しくは別記事にて紹介をしようかと考えております。
■Structure Sensor をiPhoneで使用
実はiPhoneでもStructure Sensorを使用することができるようです。写真の
iphone用のケースはネットで見つけたデータから3Dプリントしたものです。
Occipital公式サイトのdevelopersページより3DCAD汎用データSTL形式でStructure Sensorの取り付けフレーム部分をダウンロードすることができますのでケースを自作することもできます。
また3Dプリンタ用の無料配信サイトなどでStructure Sensor取り付けフレーム付のiPhoneケースをダウンロードすることができますのでそれらを3Dプリントするとケースを作ることができます。

上記で紹介しました公式アプリ
Structure
Scanner – Structure Sensor Sample
Viewer – Structure Sensor Sample
は起動することができましたがサードパティの
itSeez3DはiPad用しか用意されておらずダウンロードすることができませんでした。
公式版のアプリはiPadと同じように動かすことができます。
まずは一通り使用してみた感想とメモをレポートいたしました。
もう少し使い込むともっと上手な方法などが見つかるかと思いますのでまたレポートします。
マグネットインダストリー
西内伸太郎
前記事でレポートしました3Dプリンタについてあれからしばらく使ってみましたが今回故障?したらしくメンテナンスのため
XYZprintingに一時預けることとなりました。
■今回の故障?と原因
<1>3Dプリントされる形状が奥行き方向にズレる
立方体の3Dプリントを行うと奥行き方向に伸びたカタチの直方体となったり、最初にプリントする際にモデルの輪郭で囲われますがプリントが進むと輪郭より奥行き方向の外にはみ出してしまうなどY軸方向(奥行き方向)にずれが生じ始めました。
徐々に症状がひどくなり3Dプリンタの台座からはみ出すほどズレがひどくなり、最終的にはキャンセルを押して注入口が戻る際に「ガリガリ」と異音がしてしまいました。
次に電源を入れた際にはプリンタのディスプレイに「サービスコード【0031】」と表示され、エラー音と共に操作ができない状態となってしまいサポートに連絡をすることとなりました。
<2>電話応対では
サポートの担当者が丁寧に応対していただき最終的にはXYZプリンティングジャパンに引き取られることとなりました。
サポートがしっかりと対応をしてくれるので安心して操作することができるところがこちらの3Dプリンタの良いところの一つだと思います。
<3>サービスコードエラーの原因は?
プリンタが引き取られて2営業日ほどで回答をいただきました。
結局サービスコードエラー0031が出た原因はモーター?部分のパーツが破損しておりこれによりプリント正常に行えない状態になっていたそうです。
おそらくY軸方向にずれが生じ始めたあたりからパーツが徐々に破損していき最終的に完全に割れてしまったようです。
■無事戻ってきました
パーツ交換ではなくなんと本体全体が新品になって戻ってきました。
おそらく致命的な故障だったのかもしれません。(修復不可能?)
無事新品になって戻ってきたので早速プリントしてみると、あれ?うまくプリントできない。。。
何度か試してみてもやはりフィラメントが台座に定着しない(ノリは塗ってるのに)
よく見るとプリント時にノズル部分と台座が離れすぎているような感じだったので
キャリブレーションしてみるとやはり大きくずれておりました。(運送中にズレたのかもしれません)
キャリブレーションを行い調整後3Dプリントを行うと台座に定着しプリントすることができました。

過去にプリントした際には変な模様ができたり若干形状がずれたりがありましたが新しくなったからか、今回の個体が良かったのかわかりませんがその部分も解消されておりキレイにプリントすることができました。
■根本的な解決はできたのか?
今回の故障はパーツの破損によるもので交換により解決しました。
ただ使用上どのようにすればこういった破損が防げるのか、という疑問は残ります。
もしかするとしばらく使用しているとまた同じような症状になってしまうのでは? という不安が残りますが機械ですのである程度は仕方のない部分もあるかと思います。タイミングがあればサポートの方にその辺を確認してみようかと思っています。
根本的な解決、原因追及はなされておりませんがとりあえず使用できる状態になりました。
■ケース的なものを作ってみて
今回機械が新しくなってプリントもキレイに行えるようになったのでケース的なものをプリントしてみました。

iPhoneケースを作ってみましたが左写真のようにサイズが合いませんでした。これは3Dデータ上ではサイズが合っていてもプリント時の積層により肉厚がひとまわり大きくなってしまうためです。
ですので現物に合わせるような形状を制作する場合にはプリント時の積層で大きくなっても良いように少し大きく制作する必要があります。
プリンタの種類や環境によりどれぐらい大きくするかが変わってきますので具体的な縮尺はなんとも言えませんのでトライエラーを何度か繰り返す必要がありそうです。
以上、今回は3Dプリンタ使用レポートというよりも故障したことによるサポートの良さと故障原因を紹介したカタチになってしまいました。
有限会社マグネットインダストリー
西内伸太郎
前記事でレポートしました3Dプリンタについて使用していてわかった注意点についての使用レポート②として紹介します。
■XYZprinting ダヴィンチ1.0使用レポート②
<1>印刷時の注意点
前記事で紹介しました3DプリンタXYZprintingのダヴィンチ1.0を使用していてうまく印刷ができないことがあります。
下写真の「A」、「B」は普通に印刷したときに最初のゴミが邪魔をして失敗した例です。
最初にプリンタの台座が上に上がり、樹脂注入部分が座標位置合わせを行います。
それから座標位置合わせを行うのですがその際に樹脂が垂れてしまい最初の下地を作る際にそれがゴミとなり綺麗にプリントすることができません。
下写真の「C」は成功しておりますが位置合わせ中に漏れ出した樹脂をプリントが始まる前に動く注入部分からピンセットで取り除いたので成功しています。(かなり荒業ですが)
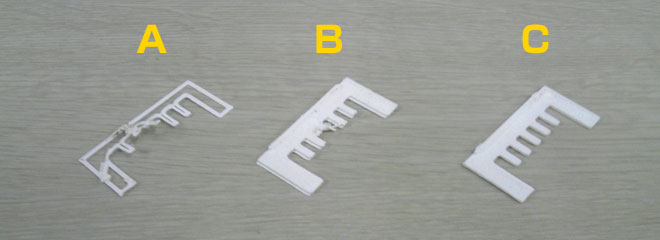
プリントの度にこの荒業を行うのは厳しいのでサポートに連絡して対処方法がないかを聞いてみました。
どうやらプリント開始時の座標位置合わせを行う際に下写真の黄色枠部分に樹脂を注入してからプリントが始まるようです。ですので黄色枠部分に付属のノリを塗れば樹脂が定着しプリント時にゴミがついてこなくなるとのことでした。
実際にトライしてみると下写真のように座標位置合わせ時に樹脂が注入され無事印刷が成功しました。

この3Dプリンタは台座も温まるタイプなのですが外側は温度が高くならないため写真の黄色枠部分にノリを塗る場合は多めに塗る必要があるとのことでした。
今回の注意点は3Dプリンタのマニュアル、注意事項等、書類での説明がなくサポートに連絡して教えてもらいました。
購入時の取扱い説明書などに記載してほしい内容ですね。
<2>プリント時間の短縮・データの欠損を防ぐ
3Dデータを制作するとき今までCGを作る感覚だと形状を閉じることを意識しなかったですが閉じた形状と開いた形状だとプリント時間に大きく影響します。
また前記事に紹介したデータの欠損も開いた形状だと欠損してしまう可能性が高くなります。
また破綻したポリゴンがあったりするとプリント形状に影響するのでポリゴン分割の際にも破綻しない分割にする必要があります。
以上の部分に注意してデータ制作を行うと綺麗な形状を制作することができます。
<3>プリント精度、厚みについて
プリントテストもかねて3Dで下図のようなモデルをプリントしてみました。
やはり層になっている部分が目立ちますがとりあえずカタチにはなっています。丸穴がデータでは正円なのですがプリントモデルでは変形してしまっています。
モノが小さいので(W:35mm H:50mm)仕方がない部分もあります。
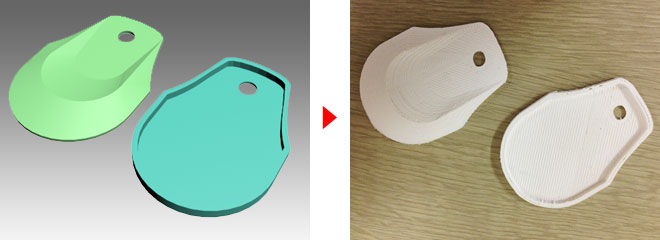
次に厚さの限界について実験してみました。
制作モデル下ケースの肉厚を0.8mmで制作していたのですが0.4mmに変更して印刷してみました。
結果は写真の左側のように簾のように隙間が空いた状態でプリントされました。あまり薄い形状を制作するとこのような結果になりますので
1mm以上はあった方が問題なくプリントできそうです。
右写真はプリントモデルをヤスリで地道に削っていき表面をきれいにして仕上げてみました。(かなり削らなければ層になっている部分が消えません)

このように自分でイメージした形状をある程度の精度ですがカタチにできるのは楽しいです。
最後の仕上げが大変のため大量に作ることは厳しいですが、単品で依頼されるものには対応できそうです。
以上、3Dプリンタ使用レポート②でした。
有限会社マグネットインダストリー
西内伸太郎
昨今3Dプリンタの低価格化が進み安価に3Dプリンタを購入できるようになりました。
本コンソーシアムでも3Dプリンタを使ってみましたので使用レポートを紹介します。
■XYZprinting ダヴィンチ1.0使用レポート①
<1>ダヴィンチ1.0について
まず圧倒的に価格が安く手にいれることができます。2014年5月の時点でAmazonにて¥ 69,800で購入することができます。
今までさまざまな会社が3Dプリンタの試作機を出しておりますがダヴィンチ1.0は樹脂パーツに囲われ製品としてのデザインがなされオフィス等に置いても違和感がでません。
またサイズ感も「468 x 510 x 558 mm」とさほど大きさを感じないサイズ感になっております。

箱から取り出し梱包用の各テープをとり固定部品を外し、フィラメントというABS樹脂を装着すると初期設定は完了です。
プリンタ操作部からデモプリントを選択し、実行するとプリントが開始され3D形状を作成することができます。
<2>Windows8に3Dプリンタのソフトウェアをインストールする
ここから実際に3DCADや3DCGで制作した3Dデータをプリントしてみようかと試みましたが少し手間取りましたのでメモ書きとして記載していきます。
Windows8に3Dプリンタのソフトウェアをインストールするところで早速つまづきました。
まず同梱されているCDROMからソフトウェアのインストールを行いました。正常にインストールは完了したのですが同梱されているソフトウェアはバージョンが低いらしく正常に機器とつながることができませんでした。
XYZprinting公式サイトのサポートから製品のユーザ登録を行い最新版のソフトウェアをダウンロードしインストールを行いました。
最新版のインストールも無事完了と思われましたが実は正常にインストールできておらず正常にデバイスを認識できませんでした。ソフトウェアダウンロードページより「Win 8 インストールトラブルシューティング」PDFをダウンロードし、内容に沿って設定を行っていきます。
この操作を行うことでやっとソフトウェアのインストールが正常に完了します。
ソフトを起動し、「情報」ボタンからプリンタのバージョンを確認しバージョンが最新であれば正常に完了しています。
<3>STLデータを3Dプリンタで出力
ソフトウェアのインストールが無事完了すると次にプリント用のデータを用意します。
3DCAD、3DCGソフトでSTLデータを書き出し、3Dプリンタのソフトウェアで「開く」からデータをインポートします。
ここで問題が、そのままのSTLデータを開き「印刷」を行うとスライス時にエラーが起き3D印刷を行うことができません。
サポートに問い合わせたところSTLデータに欠損がある場合エラーになってしまうとのことでした。
通常値段が高い3Dプリンタの場合欠損をリペアして3Dプリントしてくれるのですがそこはコスト削減のためサポートされていないとのことでした。
フリーのリペアソフトがあるようなのでそちらでリペアを行い欠損データを修復します。
ここでは
「Microsoft 3Dprinting」 でリペアを行いました。
リペアを行ったSTLデータを3Dプリンタのソフトウェアで開き印刷を行うと3Dプリントを行うことができました。

・左がデモプリントで出力された形状です。何のカタチかは不明ですが。(2h)
・右がSTLからプリントした形状です。(2h)
印刷時に詳細設定よりプリントの細かさなど調整ができますので調整によって時間はかかりますが綺麗に出力されるようです。
また3Dデータ制作時には逆テーパになる箇所を工夫することでプリント時の変形等を軽減できるはずなので3D制作時に注意が必要です。
XYZprintingのサポートはメール、電話対応もしておりわかりやすく説明をしていただけましたので初心者でも安心して操作できます。
以上、3Dプリンタ使用レポート①でした。
有限会社マグネットインダストリー
西内伸太郎

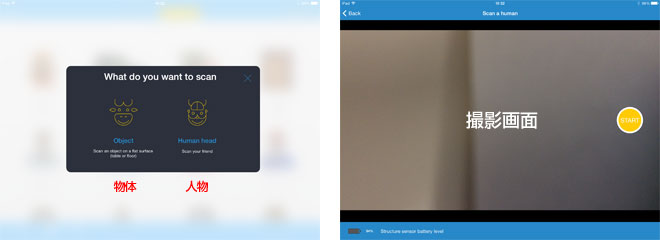
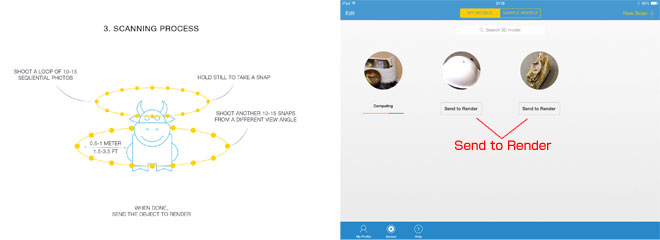
 上記で紹介しました公式アプリ
上記で紹介しました公式アプリ