これまでの記事で紹介してきました3Dプリンタ、MeshLab(加工ソフト)、Structure Sensor(撮影カメラ)により3D撮影を行い、3Dデータを加工し、3Dプリントを行うことができるようになりましたので実際に行ってみました。
■Structure Sensorで撮影
以前の記事で撮影した方法で撮影を行います。

「itSeez3D」で撮影が完了するとPCにデータを移します。
(メール送信もしくはSketchfabへのアップでデータを移せます)
■MeshLabで撮影した3Dデータを加工
<1>撮影データの読み込み
Structure Sensor「itSeez3D」からの保存データはPLY、OBJデータなのでMeshLabではどちらの形式もサポートされております。
以前の記事でも紹介しましたように、「File > Import Mesh… > 読み込むファイルを選択」でPLYもしくはOBJを読み込みます。
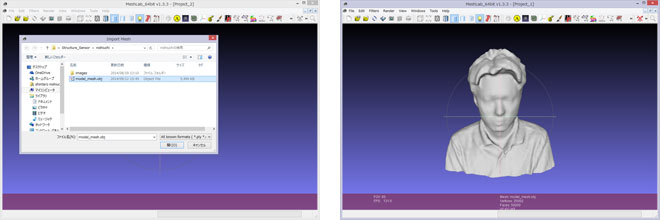 <2>MeshLabによるデータの加工
<2>MeshLabによるデータの加工
Structure Sensor「itSeez3D」からの3Dデータはメッシュ形状で閉じているため特に加工する箇所はありません。
もし形状の穴埋めや、変形させたい箇所などがあれば加工を行うことができます。
下図ではモデルの後頭部にわざと穴をあけたものに穴埋め処理を行っております。
「Filters > Remeshing Simplification and Reconstruction > Close Holes」
で穴埋めをすることができます。
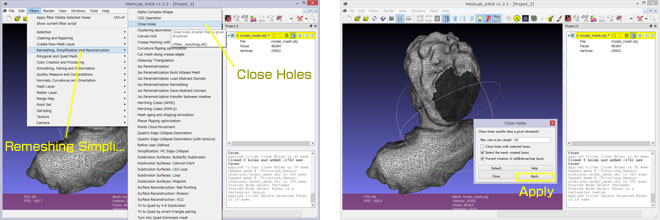
赤塗り箇所が穴埋めされた箇所となります。
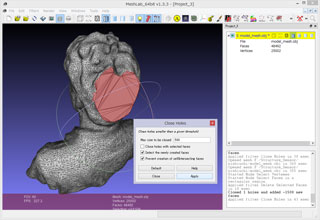
そのほかにもスムージングをかけたり、必要ないメッシュを削除するなど様々な加工機能があります。
<3>3Dデータ書き出し
3DプリンタはSTL形式の読み込みとなるので書き出し形式をSTLにします。
「File > Export Mesh As… > 保存先を選択」(File of typeはSTLを指定します)
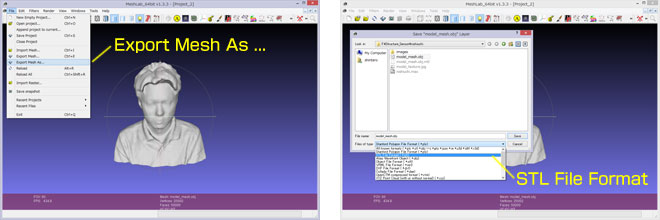
■3Dプリンタで出力
MeshLabから書き出しされたSTLデータを3Dプリンタにて出力します。
(右図:3Dプリンタソフトにてプリント用データに変換)
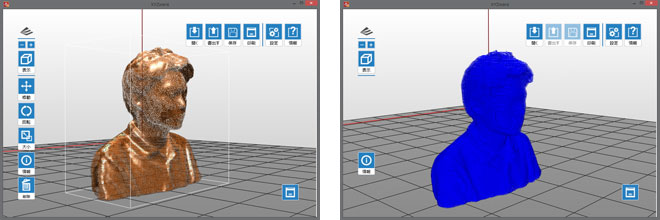
実際のプリント結果

顎下の首回り部分はそのままですとプリントがうまくできないのでサポートを入れました。
それでも若干プリントがうまくいかず顎部分は少し形状が崩れました。
全体的な雰囲気は画面でデータ確認したものと同じような感じに仕上がりました。
■まとめ
Structure Sensor「itSeez3D」、MeshLabでデータを見ているときはテクスチャが貼られているためある程度のリアリティがありますが3Dプリントして色無しのモデルと見るとやはり見劣りするもとのなりました。
やはり3Dプリントするときもテクスチャ情報(色)を再現できるプリンタの方が良いと今更ながらに感じました。
今回は3D撮影→編集→3Dプリントという流れを試してみましたが実際の活用法としては現実世界のものをただプリントするだけではあまり意味はないように思います。
現実世界を3D撮影しその現実世界に3DCGの造形物などを融合し(モデルを造形し)出力することで新たな価値が生まれるのではないかと感じました。
以上、Structure Sensorで撮影した3DデータをMeshLabで加工、変換して3Dプリントするまでを実際に試したレポートでした。
有限会社マグネットインダストリー
西内伸太郎
![]()

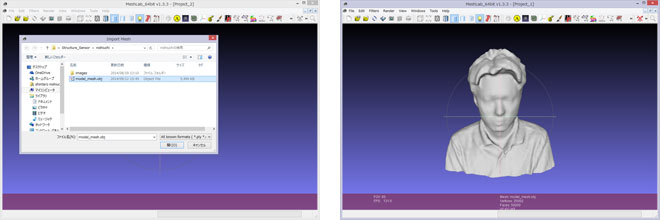
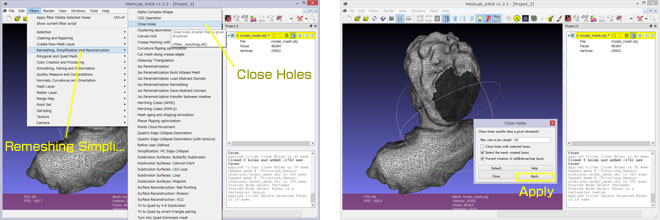
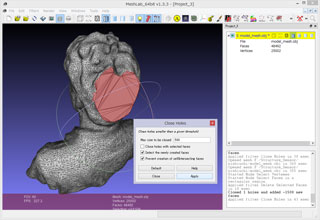
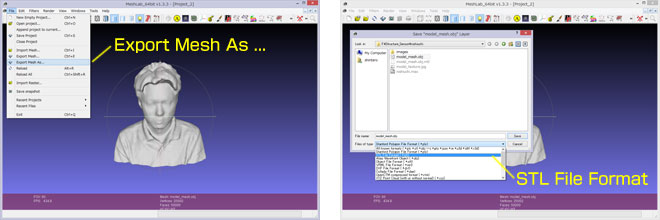
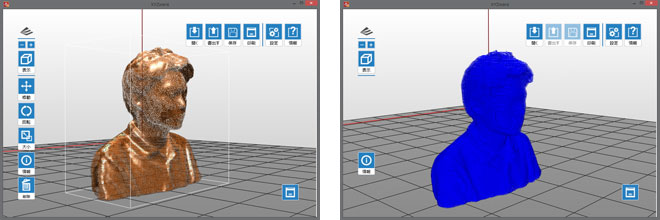
 顎下の首回り部分はそのままですとプリントがうまくできないのでサポートを入れました。
顎下の首回り部分はそのままですとプリントがうまくできないのでサポートを入れました。