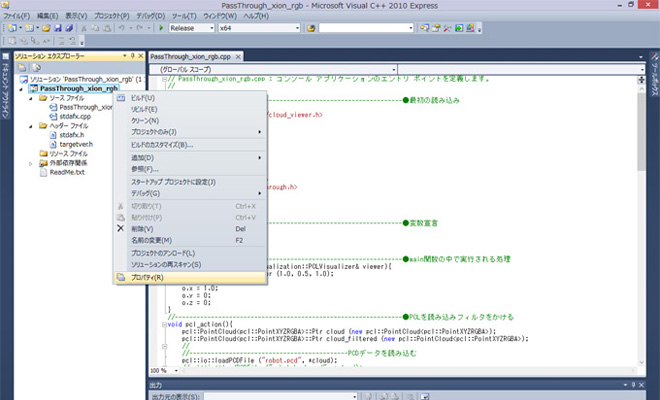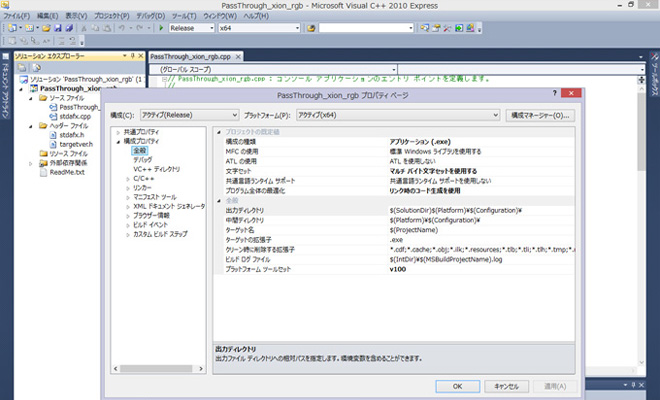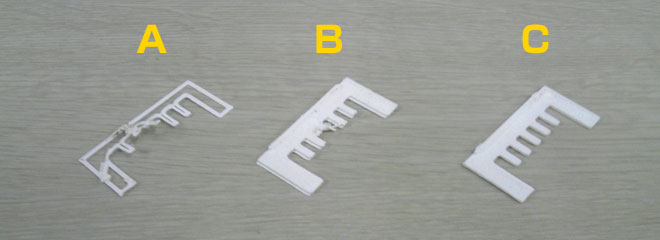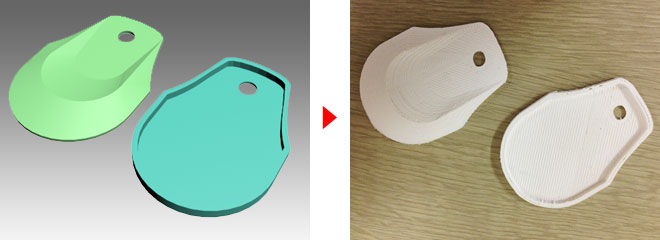前回までにPCL・Visual C++のインストール、Visual C++ Expressの初期設定、PCLのインクルードを行ってきました。
今回はサンプルコード記述して実際に点群データを取得していきたいと思います。
Windows8.1でPCLを動かすまで(初心者編①)… インストール方法
Windows8.1でPCLを動かすまで(初心者編②)… VC++初期設定
Windows8.1でPCLを動かすまで(初心者編③)… PCLインクルード
■Visual C++ 2010 Expressを起動しコードを書いていきます
<1>Visual C++ 2010 Express起動前の確認
今回はASUS Xtion(デプスセンサー)を使って点群を取得していきます。
Xtionがつながれて付属のドライバがインストールさせれていることを確認します。
<2>Visual C++ Express起動
前記事のWindows8.1でPCLを動かすまで(初心者編①~③)で紹介いたしました設定を完了できた状態で作業を行います。
プロジェクトにコードを記述していきます。
記述するコードはPCLの公式ページよりコピーして持ってきます。
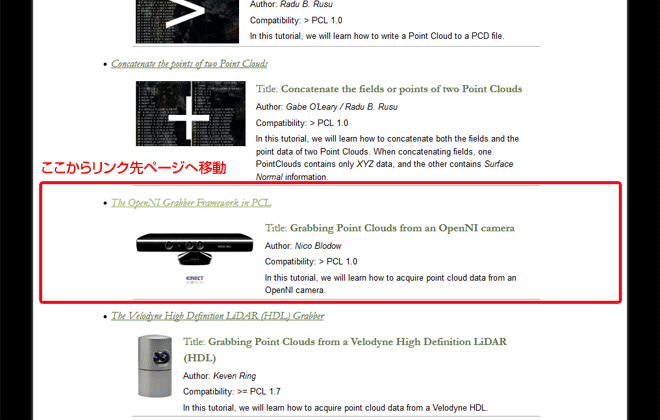 http://mobile.docs.pointclouds.org/documentation/tutorials/
http://mobile.docs.pointclouds.org/documentation/tutorials/
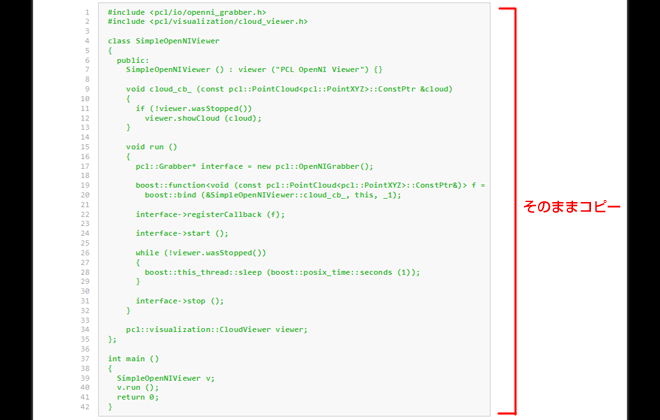 http://mobile.docs.pointclouds.org/documentation/tutorials/openni_grabber.php#openni-grabber
http://mobile.docs.pointclouds.org/documentation/tutorials/openni_grabber.php#openni-grabber
<3>PCL公式ページからのサンプルコード
#include "stdafx.h"
#include <pcl/io/openni_grabber.h>
#include <pcl/visualization/cloud_viewer.h>
class SimpleOpenNIViewer
{
public:
SimpleOpenNIViewer () : viewer ("PCL OpenNI Viewer") {}
void cloud_cb_ (const pcl::PointCloud<pcl::PointXYZ>::ConstPtr &cloud)
{
if (!viewer.wasStopped())
viewer.showCloud (cloud);
}
void run ()
{
pcl::Grabber* interface = new pcl::OpenNIGrabber();
boost::function<void (const pcl::PointCloud<pcl::PointXYZ>::ConstPtr&)> f =
boost::bind (&SimpleOpenNIViewer::cloud_cb_, this, _1);
interface->registerCallback (f);
interface->start ();
while (!viewer.wasStopped())
{
boost::this_thread::sleep (boost::posix_time::seconds (1));
}
interface->stop ();
}
pcl::visualization::CloudViewer viewer;
};
int main ()
{
SimpleOpenNIViewer v;
v.run ();
return 0;
}
そのままコピーしてデバック開始をするとビルドエラーが出ますので上記のように
1行目に
#include “stdafx.h”を追記します。
以上記述してデバック開始すると以下のようにXtionからの点群データを取得することができます。
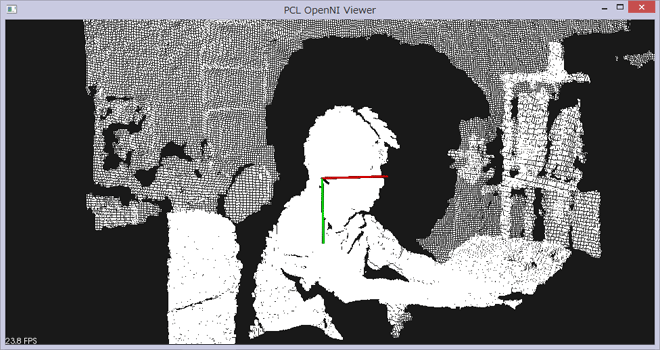
ただしそのままですと色情報がなく白い点群が表示されます。
色情報を取得するにはプログラムを多少変更する必要があります。
続きは表示させた点群に色情報をつけていく方法を紹介します。
マグネットインダストリー
西内伸太郎
前回までにPCL・Visual C++のインストール、Visual C++ 2010 Expressの初期設定までを紹介しました。
今回はVisual C++ 2010 Expressの設定を行っていきます。
前回は起動して正常に動作させるまででしたが今回はいよいよVisual C++ 2010 Expressを起動してPCLをインクルードするところを紹介します。
Windows8.1でPCLを動かすまで(初心者編①)… インストール方法
Windows8.1でPCLを動かすまで(初心者編②)… VC++初期設定
■Visual C++ 2010 Expressの設定
<1>Visual C++ 2010 Express起動、新規作成
Visual C++ 2010 Expressを起動します。
ファイル/新規作成/プロジェクト/を選択します。
Win32 コンソール アプリケーションを選択しプロジェクトを作成します。
<2>Visual C++ 2010 Expressの構成プロパティ設定
プロジェクトを作成するとプロジェクト名を選択し右クリック、プロパティを選択します。
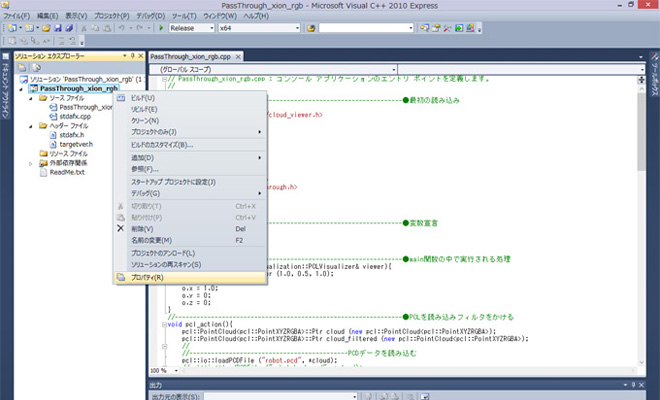
プロパティウィンドウが開きますのでここで設定を行っていきます。
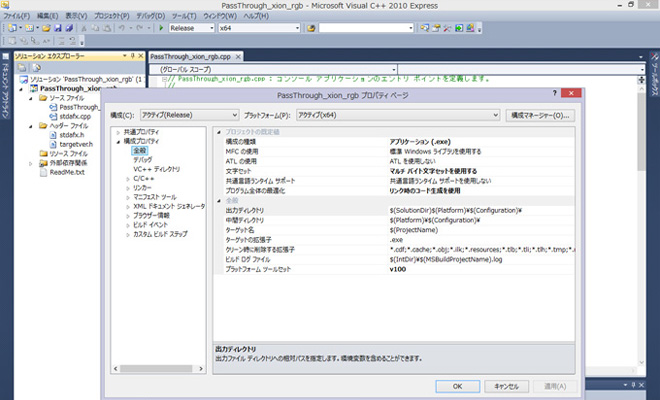
以下の設定を行っていきます。
●全般
・文字セット:マルチバイト文字セットを使用する
・プラットフォームツールセット:Windows7.1SDK
・プラットフォーム:x64(構成マネージャーで変更)
●C/C++ :全般 :追加のインクルードディレクトリ
C:\Program Files\PCL 1.6.0\include\pcl-1.6;
C:\Program Files\PCL 1.6.0\3rdParty\Boost\include;
C:\Program Files\PCL 1.6.0\3rdParty\Eigen\include;
C:\Program Files\PCL 1.6.0\3rdParty\FLANN\include;
C:\Program Files\PCL 1.6.0\3rdParty\Qhull\include\libqhullcpp;
C:\Program Files\PCL 1.6.0\3rdParty\VTK\include\vtk-5.8;
C:\Program Files\OpenNI\Include;
●リンカー :全般 :追加のライブラリディレクトリ(すべての構成)
C:\Program Files\PCL 1.6.0\lib;
C:\Program Files\PCL 1.6.0\3rdParty\FLANN\lib;
C:\Program Files\PCL 1.6.0\3rdParty\Boost\lib;
C:\Program Files\PCL 1.6.0\3rdParty\Qhull\lib;
C:\Program Files\PCL 1.6.0\3rdParty\VTK\lib\vtk-5.8;
C:\Program Files\OpenNI\Lib64;
●リンカー :入力 :追加の依存ファイル(Debug)
pcl_apps_debug.lib;
pcl_common_debug.lib;
pcl_features_debug.lib;
pcl_filters_debug.lib;
pcl_io_debug.lib;
pcl_io_ply_debug.lib;
pcl_kdtree_debug.lib;
pcl_keypoints_debug.lib;
pcl_octree_debug.lib;
pcl_registration_debug.lib;
pcl_sample_consensus_debug.lib;
pcl_search_debug.lib;
pcl_segmentation_debug.lib;
pcl_surface_debug.lib;
pcl_tracking_debug.lib;
pcl_visualization_debug.lib;
flann-gd.lib;
flann_s-gd.lib;
flann_cpp_s-gd.lib;
qhull6_d.lib;
qhullcpp_d.lib;
qhullstatic_d.lib;
qhullstatic_p_d.lib;
openNI64.lib;
OpenNI.jni64.lib;
NiSampleModule64.lib;
NiSampleExtensionModule64.lib;
MapReduceMPI-gd.lib;
mpistubs-gd.lib;
vtkalglib-gd.lib;
vtkCharts-gd.lib;
vtkCommon-gd.lib;
vtkDICOMParser-gd.lib;
vtkexoIIc-gd.lib;
vtkexpat-gd.lib;
vtkFiltering-gd.lib;
vtkfreetype-gd.lib;
vtkftgl-gd.lib;
vtkGenericFiltering-gd.lib;
vtkGeovis-gd.lib;
vtkGraphics-gd.lib;
vtkhdf5-gd.lib;
vtkHybrid-gd.lib;
vtkImaging-gd.lib;
vtkInfovis-gd.lib;
vtkIO-gd.lib;
vtkjpeg-gd.lib;
vtklibxml2-gd.lib;
vtkmetaio-gd.lib;
vtkNetCDF-gd.lib;
vtkNetCDF_cxx-gd.lib;
vtkpng-gd.lib;
vtkproj4-gd.lib;
vtkRendering-gd.lib;
vtksqlite-gd.lib;
vtksys-gd.lib;
vtktiff-gd.lib;
vtkverdict-gd.lib;
vtkViews-gd.lib;
vtkVolumeRendering-gd.lib;
vtkWidgets-gd.lib;
vtkzlib-gd.lib;opengl32.lib;
●リンカー :入力 :追加の依存ファイル(Release)
pcl_apps_release.lib;
pcl_common_release.lib;
pcl_features_release.lib;
pcl_filters_release.lib;
pcl_io_release.lib;
pcl_io_ply_release.lib;
pcl_kdtree_release.lib;
pcl_keypoints_release.lib;
pcl_octree_release.lib;
pcl_registration_release.lib;
pcl_sample_consensus_release.lib;
pcl_search_release.lib;
pcl_segmentation_release.lib;
pcl_surface_release.lib;
pcl_tracking_release.lib;
pcl_visualization_release.lib;
flann.lib;
flann_s.lib;
flann_cpp_s.lib;
qhull6.lib;
qhullcpp.lib;
qhullstatic.lib;
qhullstatic_p.lib;
openNI64.lib;
OpenNI.jni64.lib;
NiSampleModule64.lib;
NiSampleExtensionModule64.lib;
MapReduceMPI.lib;
mpistubs.lib;
vtkalglib.lib;
vtkCharts.lib;
vtkCommon.lib;
vtkDICOMParser.lib;
vtkexoIIc.lib;
vtkexpat.lib;
vtkFiltering.lib;
vtkfreetype.lib;
vtkftgl.lib;
vtkGenericFiltering.lib;
vtkGeovis.lib;
vtkGraphics.lib;
vtkhdf5.lib;
vtkHybrid.lib;
vtkImaging.lib;
vtkInfovis.lib;
vtkIO.lib;vtkjpeg.lib;
vtklibxml2.lib;
vtkmetaio.lib;
vtkNetCDF.lib;
vtkNetCDF_cxx.lib;
vtkpng.lib;
vtkproj4.lib;
vtkRendering.lib;
vtksqlite.lib;
vtksys.lib;
vtktiff.lib;
vtkverdict.lib;
vtkViews.lib;
vtkVolumeRendering.lib;
vtkWidgets.lib;
vtkzlib.lib;
opengl32.lib;
以上をプロパティに設定していきます。
上記をコピペで設定できますので自分のインストール先が合っているか確認して設定します。
プロジェクトごとに設定が必要なのでプロジェクトを新規作成する場合は設定が必要です。
■追記情報(2014年11月12日)
追加のインクルードディレクトリ、ライブラリディレクトリのパスが通っていないことによりビルドエラーになります。
PCLのインストール先によりパスが変わることがあります。インストール先をご確認いただきパスを入力していただくとパスが通るかと思います。
OS、Visual C++ 2010、PCLの各バージョンがブログ記事と同じでないと記述内容が変わることがあります。
またPCL All-In-One Installerのバージョンと、使用されますVisual Studioのバージョンが一致していないと動作しませんのでご注意下さい。
ここまでの設定完了しましたらいよいよコードを記述していきビルドして動かしていくことができます。
OSにより設定手順が若干違いますが基本的に設定しなければならない内容は同じとなっています。
続きはサンプルコードを書いて点群の読み込みを紹介します。
マグネットインダストリー
西内伸太郎
7月2日(水)開催の 「3D点群の未来」と題し参加者の交流ができるPCCで初めて開催のセミナーが無事終了いたしました。
ご多忙の中、多くの皆様にお越しいただきましたことに感謝申し上げます。
日時 : 2014年07月02日(水) 19:30 ~ 21:30
会場 : ちよだプラットフォームスクウェア 会議室401
趣旨 : PCCについての説明、ご紹介。3D点群の概要~未来を考える
参加人数 : 30名
スピーカー: 林 昌希
■セミナー内容
PCCとして結成の思い・展望を冒頭のご挨拶としてお話させていただきました。
またPCCの活動事例を一部ではありますがご紹介させていただきました。
次に林昌季による3Dセンサー・点群入門(現状の3D点群周辺技術と応用例の紹介)の講演でコンピュータビジョンの歴史、Kinect登場による3D点群の取得、3D点群処理によりどのような変化があったのか、Point Cloud Libraryがもたらすロボットビジョンの民主化、PCLの概要等を講演内容としてお話させていただきました。
また講演後に「3D点群の未来」と題して参加いただきました皆さんとディスカッションをさせていただき貴重なご意見、ご質問をいただきました。
これからのPCCセミナー、勉強会にどのようなことが求められているのか、またPCCの今後の活動をどのように進めていけば良いのか参考となるご意見をいただくことができました。
短い時間の中でしたが皆さんにお会いしてご意見をいただけたことを心より感謝いたします。
今後もセミナーや勉強会、交流会などを開催していきたいと思いますのでその際には是非ともご参加いただければ幸いです。

有限会社マグネットインダストリー
西内伸太郎
東京ビッグサイトで開催されています第22回3D&バーチャル リアリティ展(IVR) に行ってきましたのでレポートします。
第22回 3D&バーチャル リアリティ展(IVR) 2014年6月25日(水)~27日(金)
■3D&バーチャル リアリティ展(IVR)について
3D&バーチャル リアリティ展(以下IVR)は、最先端の3D技術や超高精細の映像技術の専門技術展です。新しい技術や製品を見たり体験することができ様々な分野で参考になる展示会だと思います。

■画像センシング展と比べて
先日訪れました画像センシング展と比べてAR技術によるサービスや3Dプリンタ(低価格~高価なものまで)、3Dシミュレータ系とややコンシューマ向けのサービスが多かったように思います。
■デプスセンサー
デプスセンサーはやはり安価なものは見当たらず高価なものばかりでした。
国内メーカーものだと思うのですがASUSのXtionにディスプレイを取り付けケースに収めた製品を出している会社がありました。
複数カットのキャリブレーションはフリーソフトで行うということでしたので後処理が大変そうな印象をうけました。
高価なセンサーはキャリブレーションソフトも充実したものがあり実際にその場でスキャンしたデプスデータをボタン1つで位置合わせしておりかなりの精度でした。また仮に位置合わせに失敗しても多少3Dの方向をマウス操作で大まかに調整し位置合わせすることで簡単に正確な位置合わせができておりました。
■3Dプリンター
3Dプリンタは低価格のものが多く出展されており目を惹かれました。
10万円を切る低価格から30万円~50万円ほどの中間価格帯、100万円以上の高額なものまで幅広く展示されておりましたが中間価格帯のプリンタでも実用レベルで使えそうなものが多いように感じました。
(年々精度が上がっているように思います)
そのうち低価格帯の製品でも高精度のプリンタが登場するのではないかと期待できます。
■AR関連
AR関連では3D形状を表示するものから動画、音声、画像のみに機能を集約したものまで様々なサービスがありました。
前回のIVRもこういったネタが多かったので個人的には見慣れて感がありました。
■IVRを訪れて
画像センシング展よりもコンシューマー向けだったため展示方法を工夫している会社が多く見ていて飽きない展示会でした。
IVRと同時に設計・製造ソリューション展、機械要素技術展、医療機器開発・製造展が開催されておりIVRの展示範囲は少なかったですが内容は見どころのある展示でした。
以上、またまた個人的な感想が多くなってしまいましたが展示会レポートでした。
有限会社マグネットインダストリー
西内伸太郎
前回までにPCL・Visual C++のダウンロード・インストールまでを紹介しました。
今回はVisual C++ 2010 Expressの初期設定を行っていきます。
Visual C++ 2010 Expressを起動して設定を行う前に前準備として必要となる設定があります。
64bitでのビルドを行うための準備、環境変数を通し方を順番にメモ書きで紹介していきます。
Windows8.1でPCLを動かすまで(初心者編①)… インストール方法
■Visual C++ 2010 Expressの初期設定
<1>Visual C++ 2010 Expressのソリューションプラットフォームにx64を設定するために
Microsoft Windows SDK for Windows 7 and .NET Framework 4を
公式サイトよりダウンロード・インストール
なぜか再頒布可能パッケージが邪魔をしてインストールできないことがあるので前回の記事で紹介した再頒布可能パッケージを使用してアンインストールします。
・Microsoft Visual C++ 2010 x86 Redistributable ←アンインストール
・Microsoft Visual C++ 2010 x64 Redistributable ←アンインストール
アンインストール完了後にダウンロードしたWindows 7 and .NET Framework 4をインストールします。
インストールが完了したら先ほどの再頒布可能パッケージを再度インストールします。
Visual C++ 2010 Expressを起動しソリューションプラットフォームでx64が選択できることを確認します。
<2>環境変数のパスを設定
環境変数が通っていないと(dllファイルまでのパスが通っていないと)ビルドの際に「dllファイルが見つかりません」とエラーになってしまいます。
Debug、Releaseフォルダに「C:/Program Files/PCL 1.6.0/bin」の.dllファイルをコピーすれば使えますが200MBほどのデータをプロジェクトごとにコピーするわけにはいきませんので環境変数を通すことで解決します。
コントロールパネルのシステム/詳細設定/環境変数にて追加することができます。
今回は「Rapid Environment Editor」という便利なソフトありますのでこちらを使って設定します。
(
公式ページのヘッダ部分Latest versionからダウンロードできます)
インストール完了後、アプリを起動するとシステム変数(読み取り専用)、ユーザー変数と2つエリアが表示されます。
まずはヘッダメニュー/ファイル/管理者として実行を選択します。
システム変数の読み取り専用が消えているのを確認します。
システム変数の「Path=c:\Program File(x86)\………を選択し右クリックで値の追加をし
「C:/Program Files/PCL 1.6.0/bin」
「C:/Program Files/OpenNI/Bin64」
を入力します。
これで環境変数の設定完了できます。
もしどうしても環境変数が通らない場合(ビルド時にファイルが見つからないエラーがでる場合)C:\Windows\System32にdllファイルをコピーすると動きますがあくまで応急処置です。
ここまででPCL、Visual C++ 2010 Express起動までの準備が整いました。
後はVisual C++ 2010 Expressでインクルードの設定を行えば初期設定完了です。
続きは次の記事で紹介します。
有限会社マグネットインダストリー
西内伸太郎
パシフィコ横浜で開催されています画像センシング展2014に行ってきましたので目についたものなどをレポートします。
「画像センシング展2014」 2014年6月11日(水)~13日(金)
■画像センシング展2014について
画像センシング展は今年で29回目となる昔から開催されている展示会のようです。
入場料無料の登録制となり気軽に来場することができます。
「精密測定展」、「光応用技術シンポジウム」、「画像センシングシンポジウム」が同時開催されております。

■画像センシング展2014を訪れて
展示会としては展示会名にもありますがセンサー、カメラが多く展示されておりました。
ホロスクリーンによる立体ディスプレイ、プロジェクションマッピング、視線の動きをトラッキングできるシステムなど特色のある展示も多数ありました。
カメラ展示では全方向動画撮影ができるカメラがありいろいろと用途がありそうなものがありました。
デプスセンサーは各社それぞれ特色をもったデプスセンサーを出展しておりました。
主に計測、形状認識を特長にしておりました。使用用途としては工場、医療などハイエンドユーザーが対象で価格の方も高額なものが目立ちました。
一通り見た感じですと安価なセンサーを出展はなかったように思います。
最後にマイクロソフト社によるKinectのセミナーを聞いてきました。
今年アップデートされるKinectの特長と新旧の違いについて紹介されていました。
新型Kinectはさらに進化しており日本でのリリースが楽しみです。
新型kinectのPVは
こちら
■展示会の感想
ターゲットを工業系、医療系にしているように感じ非常に真面目な展示会でした。いつも行っているIVR(3D&バーチャルリアリティ展)はもう少しコンシューマー向けのものがありますが今回の展示会では完全に企業向けの展示でした。
後、基本的には2次元関連(画像、動画の認識・解析)の製品が多く、3次元関連(3Dセンサー等)の製品が少なかったように思います。
時代的にまだまだ3次元化がされていない分野が多いので今後の広がりが楽しみです。
以上、個人的な感想が多くなっておりますが展示会レポートでした。
有限会社マグネットインダストリー
西内伸太郎
私のようなプログラム初心者がPCLをインストールして基本コードを動かすまでに試行錯誤した部分をメモ書きとして紹介します。
●基本の流れ
①PCLダウンロード・インストール
②Visual C++インストール
③基本コード記述・ビルド・デバック開始
●パソコン環境
・Windows8.1(64bit)
・Visual C++ 2010
■PCL・Visual C++ダウンロード・インストールまで
<1>PCLダウンロード・インストール
PCL公式ページよりダウンロード
・Windows MSVC 2010 (64bit)
・PCL1.6.0 All-In-One Installer
・OpenNIはインストール時に失敗するので別でOpenNI1.5.4(patched)を公式サイトよりインストールする
・Sensor5.1.0(patched)もインストールする(PCL公式サイトよりダウンロード)
<2>Visual C++インストール
Microsoft Visual C++ インストール
MS公式ページよりMSVC2010Expressをダウンロード・インストール
<3>再配布パッケージのインストール
MS公式ページよりMSVC2010 再配布パッケージをダウンロード
・まずSP1(x64)、(x86)をダウンロード・起動し、古いデータを削除する。
・再度SP1(x64)、(x86)を起動しインストールを行う。
<4>Depth Sensor(Xtion)のOpenNI・ドライバをインストール
今回はASUS Xtion Pro LIVEを使用しますのでCDROMよりSetup.exeを起動しインストール
(なぜか1回目は失敗するが何度かトライすると成功します)
ここまででPCL・Visual C++のインストールが完了となります。
続きVisual C++の設定は次の記事にて紹介します。
有限会社マグネットインダストリー
西内伸太郎
前記事でレポートしました3Dプリンタについて使用していてわかった注意点についての使用レポート②として紹介します。
■XYZprinting ダヴィンチ1.0使用レポート②
<1>印刷時の注意点
前記事で紹介しました3DプリンタXYZprintingのダヴィンチ1.0を使用していてうまく印刷ができないことがあります。
下写真の「A」、「B」は普通に印刷したときに最初のゴミが邪魔をして失敗した例です。
最初にプリンタの台座が上に上がり、樹脂注入部分が座標位置合わせを行います。
それから座標位置合わせを行うのですがその際に樹脂が垂れてしまい最初の下地を作る際にそれがゴミとなり綺麗にプリントすることができません。
下写真の「C」は成功しておりますが位置合わせ中に漏れ出した樹脂をプリントが始まる前に動く注入部分からピンセットで取り除いたので成功しています。(かなり荒業ですが)
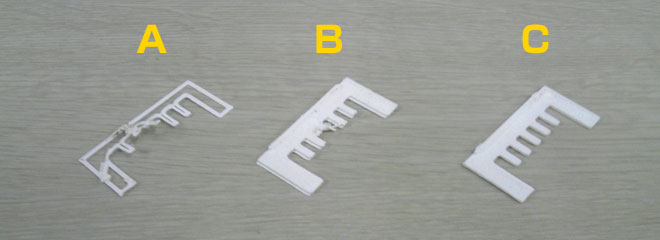
プリントの度にこの荒業を行うのは厳しいのでサポートに連絡して対処方法がないかを聞いてみました。
どうやらプリント開始時の座標位置合わせを行う際に下写真の黄色枠部分に樹脂を注入してからプリントが始まるようです。ですので黄色枠部分に付属のノリを塗れば樹脂が定着しプリント時にゴミがついてこなくなるとのことでした。
実際にトライしてみると下写真のように座標位置合わせ時に樹脂が注入され無事印刷が成功しました。

この3Dプリンタは台座も温まるタイプなのですが外側は温度が高くならないため写真の黄色枠部分にノリを塗る場合は多めに塗る必要があるとのことでした。
今回の注意点は3Dプリンタのマニュアル、注意事項等、書類での説明がなくサポートに連絡して教えてもらいました。
購入時の取扱い説明書などに記載してほしい内容ですね。
<2>プリント時間の短縮・データの欠損を防ぐ
3Dデータを制作するとき今までCGを作る感覚だと形状を閉じることを意識しなかったですが閉じた形状と開いた形状だとプリント時間に大きく影響します。
また前記事に紹介したデータの欠損も開いた形状だと欠損してしまう可能性が高くなります。
また破綻したポリゴンがあったりするとプリント形状に影響するのでポリゴン分割の際にも破綻しない分割にする必要があります。
以上の部分に注意してデータ制作を行うと綺麗な形状を制作することができます。
<3>プリント精度、厚みについて
プリントテストもかねて3Dで下図のようなモデルをプリントしてみました。
やはり層になっている部分が目立ちますがとりあえずカタチにはなっています。丸穴がデータでは正円なのですがプリントモデルでは変形してしまっています。
モノが小さいので(W:35mm H:50mm)仕方がない部分もあります。
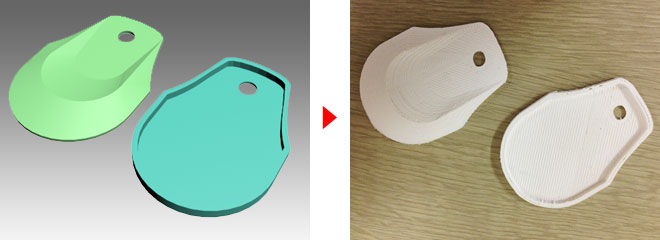
次に厚さの限界について実験してみました。
制作モデル下ケースの肉厚を0.8mmで制作していたのですが0.4mmに変更して印刷してみました。
結果は写真の左側のように簾のように隙間が空いた状態でプリントされました。あまり薄い形状を制作するとこのような結果になりますので
1mm以上はあった方が問題なくプリントできそうです。
右写真はプリントモデルをヤスリで地道に削っていき表面をきれいにして仕上げてみました。(かなり削らなければ層になっている部分が消えません)

このように自分でイメージした形状をある程度の精度ですがカタチにできるのは楽しいです。
最後の仕上げが大変のため大量に作ることは厳しいですが、単品で依頼されるものには対応できそうです。
以上、3Dプリンタ使用レポート②でした。
有限会社マグネットインダストリー
西内伸太郎
昨今3Dプリンタの低価格化が進み安価に3Dプリンタを購入できるようになりました。
本コンソーシアムでも3Dプリンタを使ってみましたので使用レポートを紹介します。
■XYZprinting ダヴィンチ1.0使用レポート①
<1>ダヴィンチ1.0について
まず圧倒的に価格が安く手にいれることができます。2014年5月の時点でAmazonにて¥ 69,800で購入することができます。
今までさまざまな会社が3Dプリンタの試作機を出しておりますがダヴィンチ1.0は樹脂パーツに囲われ製品としてのデザインがなされオフィス等に置いても違和感がでません。
またサイズ感も「468 x 510 x 558 mm」とさほど大きさを感じないサイズ感になっております。

箱から取り出し梱包用の各テープをとり固定部品を外し、フィラメントというABS樹脂を装着すると初期設定は完了です。
プリンタ操作部からデモプリントを選択し、実行するとプリントが開始され3D形状を作成することができます。
<2>Windows8に3Dプリンタのソフトウェアをインストールする
ここから実際に3DCADや3DCGで制作した3Dデータをプリントしてみようかと試みましたが少し手間取りましたのでメモ書きとして記載していきます。
Windows8に3Dプリンタのソフトウェアをインストールするところで早速つまづきました。
まず同梱されているCDROMからソフトウェアのインストールを行いました。正常にインストールは完了したのですが同梱されているソフトウェアはバージョンが低いらしく正常に機器とつながることができませんでした。
XYZprinting公式サイトのサポートから製品のユーザ登録を行い最新版のソフトウェアをダウンロードしインストールを行いました。
最新版のインストールも無事完了と思われましたが実は正常にインストールできておらず正常にデバイスを認識できませんでした。ソフトウェアダウンロードページより「Win 8 インストールトラブルシューティング」PDFをダウンロードし、内容に沿って設定を行っていきます。
この操作を行うことでやっとソフトウェアのインストールが正常に完了します。
ソフトを起動し、「情報」ボタンからプリンタのバージョンを確認しバージョンが最新であれば正常に完了しています。
<3>STLデータを3Dプリンタで出力
ソフトウェアのインストールが無事完了すると次にプリント用のデータを用意します。
3DCAD、3DCGソフトでSTLデータを書き出し、3Dプリンタのソフトウェアで「開く」からデータをインポートします。
ここで問題が、そのままのSTLデータを開き「印刷」を行うとスライス時にエラーが起き3D印刷を行うことができません。
サポートに問い合わせたところSTLデータに欠損がある場合エラーになってしまうとのことでした。
通常値段が高い3Dプリンタの場合欠損をリペアして3Dプリントしてくれるのですがそこはコスト削減のためサポートされていないとのことでした。
フリーのリペアソフトがあるようなのでそちらでリペアを行い欠損データを修復します。
ここでは
「Microsoft 3Dprinting」 でリペアを行いました。
リペアを行ったSTLデータを3Dプリンタのソフトウェアで開き印刷を行うと3Dプリントを行うことができました。

・左がデモプリントで出力された形状です。何のカタチかは不明ですが。(2h)
・右がSTLからプリントした形状です。(2h)
印刷時に詳細設定よりプリントの細かさなど調整ができますので調整によって時間はかかりますが綺麗に出力されるようです。
また3Dデータ制作時には逆テーパになる箇所を工夫することでプリント時の変形等を軽減できるはずなので3D制作時に注意が必要です。
XYZprintingのサポートはメール、電話対応もしておりわかりやすく説明をしていただけましたので初心者でも安心して操作できます。
以上、3Dプリンタ使用レポート①でした。
有限会社マグネットインダストリー
西内伸太郎
この度、有限会社マグネットインダストリーと株式会社エス計画は、ポイントクラウドコンソーシアム(PCC:Point Cloud Consortium)を立ちあげました。
このコンソーシアムは、実世界をスキャニングし情報化するための技術や、得られたデータをどのような分野でどのように活用していくかを研究・開発する組織です。
最近ではKINECTやXtionなどの安価なデプスセンサーが登場し、比較的手軽に実世界の情報化ができるようになりました。しかしそれらを応用した実際のアプリケーション開発となると、まだまだ情報も少なくハードルが高いと言えます。また、人材の面でもPCLなどのライブラリーに習熟している人材はまだまだ少ないという現実もあります。
現在、様々な分野で情報の見える化が進行している中、デプスセンサーで取得した実世界のデジタル情報を扱うソリューションは、その中心的な役割を担っていくと確信しています。
そのために様々な人々との交流を通じて情報交換する場所、そして多くの優秀な人材が活躍し集うための場所として、このPCCが中心的な存在になれればと考えております。
また、本WEBサイトはPPCからの情報発信源として、また皆さまからの情報、ご意見、ご質問などの窓口として日々更新し充実させてまいりますので是非ご活用ください。
有限会社マグネットインダストリー
代表取締役 田中宏和
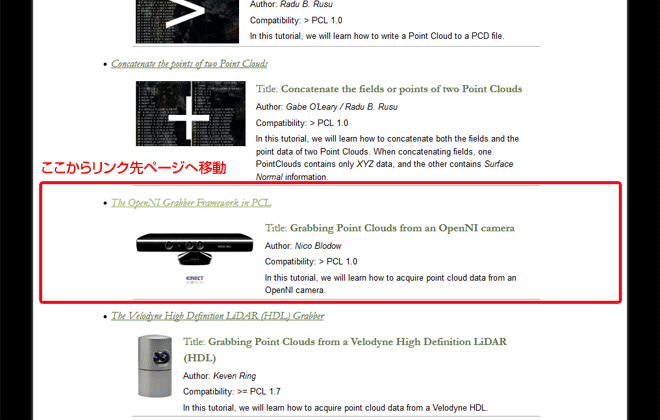 http://mobile.docs.pointclouds.org/documentation/tutorials/
http://mobile.docs.pointclouds.org/documentation/tutorials/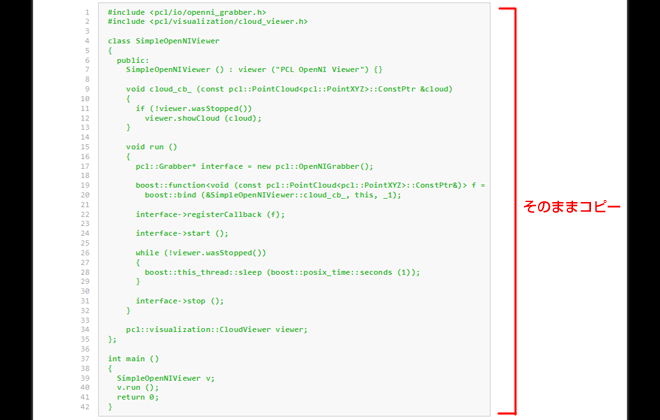 http://mobile.docs.pointclouds.org/documentation/tutorials/openni_grabber.php#openni-grabber
http://mobile.docs.pointclouds.org/documentation/tutorials/openni_grabber.php#openni-grabber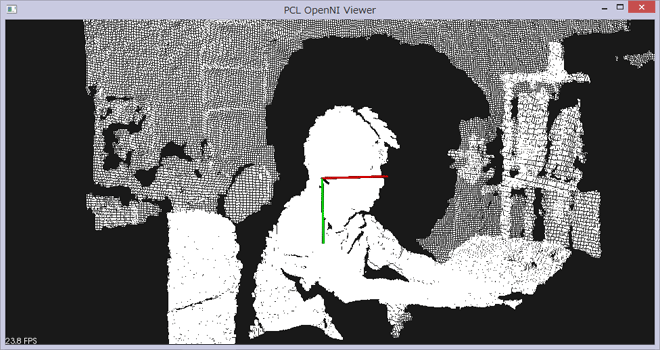 ただしそのままですと色情報がなく白い点群が表示されます。
ただしそのままですと色情報がなく白い点群が表示されます。